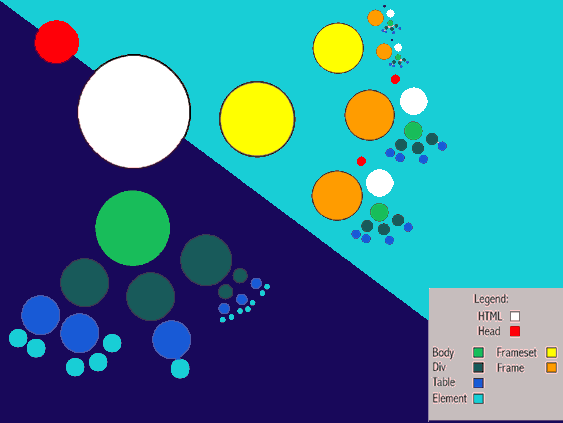|
|
|
Anchor/Link
The Anchor or Link element was the defining feature of the first HTML efforts. The Hyper in HyperText Markup Language refers to hyperlinking, a term coined in the 1970s, and referring to the connecting of one document to another. When HTML was created, university members were wanting to exchange text and image information that had contextual links between them. Thus, HTML, with its <A> tag was born.
There are three primary uses here for the A element. First, as is commonly used, to link to a point in the same document or another document. Second, as a locally defined point to be made available to other A elements. Finally, as a means of executing JavaScript, which will be its primary purpose here.
| Anchor/Link Element Attributes and Descriptions |
Attributes
 |
Descriptions
 |
Default
 |
| HREF |
URL to which the link connects (can be javascript:functionName() or mailto:emailAddress as well as http://www.somewhere.com). |
None |
| ID |
Unique identifier for the element. It can also be used to define style sheet properties.
|
None |
| Name |
Name of element. Particularly important when the A element is used as an anchor.
|
None |
| Target |
Frame or new window target of the link element. |
The same window/frame. |
|
|
Line Breaks
Line breaks, as achieved through the BR and P elements, have been around since the dawn of HTML. For the earliest cross-browser design, these were used in conjunction with TD elements to ensure that an acceptable display was available to browsers that did not support tables. Now, some newer browsers include a line space within the table cell where before there were none, making this technique less predictable.
There are other instances where they can be of use for browser-specific content where the table tag is supported. In Communicator, for instance, any text string contained within an element that has a text-align setting in its CLASS attribute description has a carriage return after the closing tag similar to the H1 through H6 heading tags.
| Example 1: Old Days Using Table TR TD and BR P combinations
|
| Code
|
Rendered HTML
|
|
<table>
<tr>
<td>cell 1,1 info<BR></td>
<td>cell 1,2 info<P></td>
</tr>
<tr>
<td>cell 2,1 info<BR></td>
<td>cell 2,2 info<P></td>
</tr>
</table>
|
cell 1,1 info
|
cell 1,2 info |
cell 2,1 info
|
cell 2,2 info |
|
| Example 2: Current Usage with Styles
|
| Code
|
Rendered HTML
|
|
<style>
.s1{text-align:left;font-size:18px}
.s2{text-align:left;arial;font-size:14px}
</style>
<script>
if(navigator.appName=="Netscape"){
document.write("<a class=s1>");
document.write("Chapter 1</a>");
document.write("<a class=s2>");
document.write("Section 1</a>");
}else{
document.write("<a class=s1>");
document.write("Chapter 1</a><br>");
document.write("<a class=s2>");
document.write("Section 1</a>");
}
</script>
|
|
Line breaks (and their neighbor, the horizontal rule) provide unique positioning functionality to the designer. Although style sheets and new positioning features have made great advances for typographic and layout control, these elements will continue to have an importance for a number of reasons that will be made clear later in the text.
| <BR> <HR> and <P> Attributes |
Element
 |
Usage
 |
 |
 |
 |
| Attributes |
Descriptions |
Default |
|
|---|
| BR |
Inserts line break with no space between lines. |
 |
 |
 |
| CLEAR |
Inserts text following the BR element after aligned content (ALL, LEFT, RIGHT). |
None |
|
|---|
| HR | Inserts horizontal rule. |
 |
 |
 |
| ALIGN |
Aligment of the Horizontal Rule |
Center |
| CLEAR |
Inserts text following the Horizontal Rule after aligned content (ALL, LEFT, RIGHT). |
None |
| NOSHADE |
Darkens in the rule, so as to remove 3D effect. |
Off |
| SIZE |
Height of the Rule in Pixels |
2 |
| WIDTH |
Width of rule expressed in pixels or percentage |
100% |
|
|---|
| P | Inserts line break with space between lines. |
 |
 |
 |
| ALIGN |
Aligns text following the P element (ALL, LEFT, RIGHT). |
Left |
|
|---|
|
|
Form and Form Elements
Form elements represent one of the primary manners that users interact with the Internet application. Entering information, selecting an option from a pull down menu, and selecting or deselecting a checkbox all involve transferring information from the user through the form element to the application.
Unlike contents of other HTML elements, such as H1 through H6 heading tags, most form elements can be manipulated during runtime in all browsers. This makes them important to the Object-Oriented Content Developer for interactive uses; as user input or feedback. A shopping cart may provide user-defined color settings that they offer through a drop-down selection list. A Mario-type board game may have a text input box that tells you which level youíre on.
All form elements are contained within the FORM element. Its attributes and descriptions are provided below:
| Form Attributes and Descriptions |
Attributes
 |
Descriptions
 |
Default
 |
| Action |
URL where form is submitted. Use none if the form is used for client side JavaScript only. |
None (page reload, or execute JavaScript) |
| Enctype |
Sets MIME type for the submitted data. Uses "multipart/form-data" for file, and
"text/plain" for email URL addresses (ACTION=mailto:).
|
application/x-www-form-urlencoded |
| Method |
HTTP method of form being sent (Get or Post) |
Post |
| Name |
Name of form element.
|
None |
| Target |
Frame or new window target of the form action. |
The same window/frame. |
For many uses, the ACTION, ENCTYPE, METHOD, and TARGET attributes can be omitted. Many client-side applications, such as games and tree-like navigation systems, use Forms that are only for interaction at the browser. In these cases, the purpose of the form is to supply information to the Internet application that will be used without accessing a server. The Name attribute is not required, but is recommended, especially for larger projects.
The form elements are INPUT, OPTION, SELECT, and TEXTAREA. There are nine types of INPUT elements, and two types of SELECT elements. The nine elements below are referred to using the INPUT tag. These are:
| Input Element Types |
Input Type
 |
Usage
 |
 |
 |
 |
| Attributes |
Descriptions |
Default |
|
| Checkbox |
Select one or more choices among one or several. |
 |
 |
 |
| CHECKED |
Determines if Form Element is selected |
0 (unselected) |
| NAME |
Name of Form Element |
None |
| TYPE |
Defines input type |
None |
| VALUE |
Value of Form Element |
None |
|
|---|
| File | For uploading a file. |
 |
 |
 |
| NAME |
Name of Form Element |
None |
| TYPE |
Defines input type |
None |
|
| Hidden |
Used to pass information that the visitor cannot see, like user ID. |
 |
 |
 |
| NAME |
Name of Form Element |
None |
| TYPE |
Defines input type |
None |
| VALUE |
Value of Form Element |
None |
|
|---|
| Image |
Provides an image as a form element |
 |
 |
 |
| ALIGN |
Anchors image relative to surrounding elements |
Inline (none) |
| BORDER |
Defines pixel thickness of image border |
1 or 0 |
| NAME |
Name of Form Element |
None |
| SRC |
URL location for image |
None |
| TYPE |
Defines input type |
None |
|
|---|
| Password |
Hides keyboard entry from view as people input information |
 |
 |
 |
| MAXLENGTH |
maximum number of characters |
Unlimited |
| NAME |
Name of Form Element |
None |
| SIZE |
Width of Form Element in number of characters |
Browser-specific |
| TYPE |
Defines input type |
None |
| VALUE |
Value of Form Element |
None |
|
|---|
| Radio |
Select only one among two or more. |
 |
 |
 |
| CHECKED |
Determines if Form Element is selected |
0 (unselected) |
| NAME |
Name of Form Element |
None |
| TYPE |
Defines input type |
None |
| VALUE |
Value of Form Element |
None |
|
|---|
| Reset |
Return form to default values |
 |
 |
 |
| NAME |
Name of Form Element |
None |
| TYPE |
Defines input type |
None |
| VALUE |
Text displayed on Form Element |
None |
|
|---|
| Submit |
Submit form data |
 |
 |
 |
| NAME |
Name of Form Element |
None |
| TYPE |
Defines input type |
None |
| VALUE |
Text displayed on Form Element |
None |
|
|---|
| Text |
Single line text input. |
 |
 |
 |
| MAXLENGTH |
maximum number of characters |
Unlimited |
| NAME |
Name of Form Element |
None |
| SIZE |
Width of Form Element in number of characters |
Browser-specific |
| TYPE |
Defines input type |
None |
| VALUE |
Value of Form Element |
None |
|
|---|
In addition, there are also the OPTION, SELECT, and TEXTAREA elements.
| Other Form Elements |
Element
 |
Usage
 |
 |
 |
 |
| Attributes |
Descriptions |
Default |
|
|---|
| Option |
A single selection within a select element |
 |
 |
 |
| Selected |
Determines if Form Element is selected |
0 (unselected) |
| VALUE |
Value of Form Element |
None |
|
|---|
| Select |
The select element contains two or more options. |
 |
 |
 |
| MULTIPLE |
Determines if select list is more than one line (pull down) |
NULL (not true) |
| NAME |
Name of Form Element |
None |
| Size |
Number of visible lines in select list |
1 |
|
|---|
| Textarea |
Similar to the text input element, the TEXTAREA provides a multiple line feature, including text wrapping. |
 |
 |
 |
| COLS |
Width measurement in number of characters |
Browser-specific |
| NAME |
Name of Form Element |
None |
| ROWS |
Height measurement in number of characters |
None |
| VALUE |
Value of Form Element |
None |
| WRAP |
Determines whether or not the text automatically wraps |
Browser-specific |
|
|---|
In the following table, an example of each form element is provided. In several instances, multiple examples are provided to demonstrate the different type of form element settings. These should be able to be copied and pasted into pages with minimal edits. The convention used here is one where quotation marks are avoided, as these will be used later in JavaScript documents. When HTML is deconstructed for JavaScript, quotation marks have to be managed in one fashion or another. Unlike XML, which forces quotation marks, I prefer the other alternative; none where possible.
No JavaScript is built into this page, but later it will be demonstrated how the different form elements can pass information to each other, and for other uses in Internet applications, using JavaScript. Updating the Hidden field, for instance, would require some programming on the client or server side.
|
|
Font
The FONT element is almost as old as the form element, available since before JavaScriptís introduction. Initially, only the size attribute was available, then the face, and finally with style sheets, it is scheduled for deprecation. The World Wide Web Consortium (W3C), opines that all HTML elements now have typographic descriptions and no longer require a FONT element expressly for that purpose. Nonetheless, for many authors looking to maintain reverse compatibility, the usage of the element extends the reach of their content. All browsers are still supporting the FONT element.
When dynamically generating HTML pages through JavaScript, there are often opportunities to use the FONT element and STYLE descriptions for browser-specific content. If you are looking to include browser, operating system, version, or other type of client-specific testing for a page, make sure you include the property in an object description of the page. For instance, in a page with an image, a heading, and descriptive text, we now include the abstract property "typographicSpecification." Later, we will look how to define these properties, but for the moment, it is important to be aware that a page that is considered as an object may have properties in addition to visible or otherwise obvious ones.
| Font Attributes and Descriptions |
Attributes
 |
Descriptions
 |
Default
 |
| Color |
Hexadecimal or special color name |
Same as TEXT setting in BODY element |
| Face |
Font face name; can be a comma-delimited list where it searches from the first font until it finds one |
Browser default |
| ID |
Unique identifier within document. Used to give version 4 CSS definition and version 3 font face definition. |
None |
| Size |
Browser-specific font size; 1 is smallest, 7 is largest.
|
3 |
| Style |
Used with the FONT and many other elements to provide CSS descriptions to string contents. |
Browser default |
|
|
Table
Tables, while not having a counterpart in the JavaScript Document Object Model, are invaluable when it comes to positioning content. Even though Frames, Divs, and style sheets have arrived to handle many content positioning functions, the Table is the most typical manner of arranging content in the HTML page. To achieve similar effects through frames or divs would be difficult and cumbersome. Tables are used to give layout structure to the contents of frames and divs.
There are four primary elements associated with tables: the TABLE, TR, TH, and TD. Another element, CAPTION, is also available, but not advised due to browser inconsistencies. Other elements are browser-specific and will not be included here. Tables are built one row at a time; having all cells accounted for in a row definition before moving to the next. The TH, or Table Heading, is generally center-aligned and bolded; while the TD, or Table Definition, is generally left-aligned and in plain text. To affect typography within a Table, use the type of cell (TD or TH) as the name of the style that you are defining, as in the example below.
<style>
TD,TH{color:000000;font-family:Arial;font-size:12px;}
TH{font-weight:bold;}
</style>
Notice that the TH element has additional descriptions that are added to the first line of its style description. Below are the TABLE elements and attributes.
| Table Elements and Attributes |
Element
 |
Usage
 |
 |
 |
 |
| Attributes |
Descriptions |
Default |
|
| TABLE |
Container of elements that fill a defined rectangular region. |
 |
 |
 |
| ALIGN |
Sets the Table's alignment relative to the container outside of it (usually a BODY, DIV, or TABLE element) |
LEFT |
| BACKGROUND |
Sets a background image for the table. This is available in version 4 browsers. |
None |
| BGCOLOR |
A hexadecimal or defined color name. Available in version 3 browsers. |
None |
| BORDER |
Sets the border in number of pixels. |
None |
| BORDERCOLOR |
A hexadecimal or defined color name. Requires a BORDER setting of 1 or more. Available in version 4 browsers. |
None |
| CELLPADDING |
Sets the number of pixels between the cell content and the cell border. |
0 |
| CELLSPACING |
Amount of space between table cells. |
Varies by browser |
| COLS |
This sets the number of columns in a table independently of its contained elements.
This is only available in version 4 browsers and is not recommended. |
None |
| HEIGHT |
Sets the height of the table in pixels or as a percentage of the height of the Table's containing element. |
Varies by browser |
| WIDTH |
Sets the width of the table in pixels or as a percentage of the width of the Table's containing element. |
Varies by browser |
|
|---|
| TD/TH | The table definition and table heading are containers within a table for positioning content. The table heading is usually bolded and center-aligned, compared to the left-aligned, plain text table definition. |
 |
 |
 |
| ALIGN |
Sets the horizontal alignment of the cell's contents. |
Left (TD)
Center (TH) |
| BGCOLOR |
A hexadecimal or defined color name. Available in version 3 browsers. |
None |
| COLSPAN |
Defines how many columns are occupied by the cell. |
1 |
| HEIGHT |
Sets the height of the cell in pixels. |
Varies by browser |
| NOWRAP |
Prevents the cell from wrapping its contents. |
Off |
| ROWSPAN |
Defines how many rows are occupied by the cell. |
1 |
| VALIGN |
Sets the vertical alignment of the cell contents. |
Middle |
| WIDTH |
Sets the width of the cell in pixels or in percentage of its container's width. |
Varies by browser |
|
|---|
| TR | The table row is used to delimit content within a table element. |
 |
 |
 |
| BGCOLOR |
Hexadecimal or color name. Defines the background color of the row. This color appears between the cell content and the cell border when the cell color is also set. Version 4 browsers. |
None |
|
|---|
|
|
Frame
The Frame was introduced with Navigator 2.0 in late 1995. It enables you to have multiple HTML documents displayed at the same time within a single window. Each frame is like its own window, with a head, and either a body or frameset within it. If you need to keep part of your application stationary, say, a banner ad or a navigation element, then you can keep it in a separate frame from scrollable content.
Layers and Frames can be used together, but layers cannot move across frames. Containing tables within frames will help you to place your content exactly within its window. There are some browser bugs, especially Netscape, when it comes to pixel-perfect positioning within frames. These will be discussed below with some design workarounds.
| Frame and Frameset Elements and Attributes |
Element
 |
Usage
 |
 |
 |
 |
| Attributes |
Descriptions |
Default |
|
| FRAME |
Container of elements that fill a defined rectangular window. |
 |
 |
 |
| BORDERCOLOR |
If the FRAMESET has a border, this sets the border color to a hexadecimal or text color. This is for version 4 browsers only. |
None |
| FRAMEBORDER |
Determines whether or not a border is visible around a frame. |
Yes |
| MARGINHEIGHT |
Although this is a Microsoft IE only setting, it is required in cross-browser authoring. It defines the number of pixels between the top and bottom of framed content and the frame border. |
14 PC; 8 Mac |
| MARGINWIDTH |
Although this is a Microsoft IE only setting, it is required in cross-browser authoring. It defines the number of pixels between the left and right of framed content and the frame border. |
14 PC; 8 Mac |
| NAME |
The name of the frame |
None |
| NORESIZE |
If present, the frame cannot be resized. |
False |
| SCROLLING |
Determines whether or not scrolling is possible. Values are AUTO, NO, and YES. |
Auto |
| SRC |
The URL of the frame. This can be a "javascript:functionName()" addresss. |
None |
|
|---|
| Frameset |
Container of frames within a window. A frameset defines a rectangle that has either a COLS attribute or a ROWS attribute, but not both. To create a grid-like structure, framesets need to be nested. A frameset can only contain frame or frameset elements. |
 |
 |
 |
| BORDER |
Determines the pixel thickness of borders within a frameset. Only recommended setting is 0. |
Varies by browser. |
| BORDERCOLOR |
If the FRAMESET has a border, this sets the border color to a hexadecimal or text color. This is for version 4 browsers only and is overridden by contained framesets or frames. |
Yes |
| COLS |
Defines how much width is provided to each frame or frameset within the frameset. The sum of values must equal 100% of the size of the frameset. Value can be pixel, percentage, or wildcard(*) character that represents all leftover space. |
None |
| FRAMEBORDER |
Determines whether or not frames within the frameset are separated by borders. |
Yes |
| FRAMESPACING |
Although this is a Microsoft IE only setting, it is required in cross-browser authoring. It defines the number of pixels between frame borders. Only recommended setting is 0. |
None |
| ROWS |
Defines how much height is provided to each frame or frameset within the frameset. The sum of values must equal 100% of the size of the frameset. Value can be pixel, percentage, or wildcard(*) character that represents all leftover space. |
None |
|
|---|
|
|
Plugin/ActiveX
The Plugin and ActiveX controls have been around since versions 2 and 3 of Navigator and Explorer, respectively. Both provide the browser with additional functionality and permit interaction with a number of file types. The Plugin uses the <EMBED> tag and the ActiveX control uses the <OBJECT> tag.
Since version 3 browsers, scripting has been available for both. Netscape uses Java as an intermediary between the Plugin technology and the browser, which it names LiveConnect. The attributes and properties available depend on the vendor that provides the Plugin technology. Microsoft ported its OLE (Object Linking and Embedding) technology and brought it to the Web as ActiveX. It has a fairly standardized set of attributes and properties available to all Objects.
In a cross-browser approach, both require some fudging to reconcile incompatabilities or inconsistencies in coding syntax. There are several variations, but hopefully, the same source file is used in each, and differences between the two are smoothed over through HTML and JavaScript design. Below is an example of a Shockwave for Director file that uses both HTML elements.
<object
name="planForWebTV"
classid="clsid:166B1BCA-3F9C-11CF-8075-444553540000"
codebase="http://download.macromedia.com/pub/shockwave/cabs/director/sw.cab#version=7,0,2,0"
width="544"
height="378">
<PARAM NAME="src" VALUE="planForWebTV.dcr">
<PARAM NAME="BGCOLOR" VALUE="#000000">
<PARAM NAME="swBgcolor" VALUE="000000">
<PARAM NAME="PALETTE" VALUE="foreground">
<PARAM NAME="sw1" VALUE="0">
<embed
name="planForWebTV"
pluginspage="http://www.macromedia.com/shockwave/download/"
width="544"
height="378"
SRC="planForWebTV.dcr"
BGCOLOR="#000000"
SWBGCOLO="000000"
PALETTE="FOREGROUND"
SW1="0">
</embed>
</object>
It is recommended that the OBJECT element contain the EMBED element to avoid browser inconsistencies. In the example, you see how Internet Explorer uses the PARAM element to contain further description for the ActiveX control. Netscape does the same through attributes of the EMBED element. For most technologies, there are specific variable names that must be used on IE and Communicator; while some have flexibility. You should consult the developer documentation of technologies that you are looking to integrate into your application design. There is a list of Plugin/ActiveX developer sites in the Appendix.
When working with Plugins and ActiveX Controls in an Object-Oriented Development method, it is important to become aware of what properties and methods are built into them by their vendors. In addition to these built-in properties, these elements should be considered like any other, meaning that we can add properties to them as it suits our design needs. This will be revisited in the examples of using Object-Oriented programming with non-standard file types.
Below are typical attributes of the EMBED, OBJECT, and PARAM elements. The IE attributes for the EMBED element are not included, as these will be handled by the OBJECT element.
|
Plugin/ActiveX Elements and Attributes |
Element
 |
Usage
 |
 |
 |
 |
| Attributes |
Descriptions |
Default |
|
| EMBED |
Container of third-party software. Permits browser to see non-standard file types. |
 |
 |
 |
| ALIGN |
Sets the EMBED element alignment relative to the container outside of it (usually a BODY, DIV, or TABLE element) |
None |
| HEIGHT |
Sets the height of the plugin in pixels. |
None |
| HIDDEN |
The presence of this attribute means that the Plugin will not be seen. |
Off |
| HSPACE |
Sets a horizontal margin around the plugin in pixels. |
0 |
| HIDDEN |
The presence of this attribute means that the Plugin will not be seen. |
Off |
| NAME |
The unique name of the Plugin. |
None |
| PLUGINSPAGE |
The technology vendor's plugin downloads page. |
None |
| PLUGINURL |
Using SmartUpdate, this attribute points to a JAR file that can download the plugin and install it without needing to leave the browser. Communicator ignores the PLUGINSPAGE attribute if this is included. |
None |
| SRC |
The URL containing the content of the EMBED element. |
None |
| TYPE |
The mimetype of the Plugin. This is not required, though it can be used to instantiate a Plugin without having a SRC file. |
None |
| VSPACE |
Sets a vertical margin around the plugin in pixels. |
0 |
| WIDTH |
Sets the width of the plugin in pixels. |
0 |
|
|---|
| OBJECT |
Container of third-party software. Permits browser to see non-standard file types. The attributes here are ones that correspond to those in Communicator and that are required for cross-browser development. |
 |
 |
 |
| ALIGN |
Sets the OBJECT element alignment relative to the container outside of it (usually a BODY, DIV, or TABLE element) |
None |
| CLASSID |
The URL using the "clsid:" protocol that points to the ActiveX control's location. |
None |
| CODEBASE |
The pathname where the data or class files are located. |
None |
| CODETYPE |
Defines the mimetype of the Object. |
None |
| DATA |
The URL where the data for the OBJECT element resides. |
None |
| HEIGHT |
Sets the height of the object in pixels. |
None |
| HSPACE |
Sets a horizontal margin around the object in pixels. |
0 |
| NAME |
The unique name of the Object. |
0 |
| TYPE |
Defines the mimetype of the Object. |
None |
| VSPACE |
Sets a vertical margin around the Object in pixels. |
0 |
| WIDTH |
Sets the width of the Object in pixels. |
0 |
|
|---|
| PARAM |
The PARAM element provides attributes for the OBJECT element. |
 |
 |
 |
| NAME |
The unique name of the PARAM element. |
None |
| VALUE |
The value of the PARAM element. |
None |
|
|---|
|
|
Java
The APPLET element has been around since version 2 and 3 of Navigator and Explorer, respectively, and is used to contain a file written with Java. Conceptually similar to the Plugin or ActiveX control, Java extends the functionality of the browser through the APPLET element. Java is a language that is intended to run on any operating system. Depending on the level of security, Java can give developers access to the same system resources that programmers in conventional languages, like C++ or VisualBasic, have. An application written in Java does not require a browser to run in.
In the browser, however, the APPLET is, as it sounds, a small application, and has access to a subset of system resources. Java is an Object-Oriented language, but that does not mean that the way that it is included in HTML pages is done in an Object-Oriented manner. For the Java programmer, the world ends at the frame of the Applet. There might be some interapplet communication, or some network communication, but it is rare for the Java programmer to stand back and see the Applet within the Object-Oriented setting of the HTML document. At best, it might occassionally be considered within the Browser DOM, but this does not suggest that it is considered within an Object-Oriented Design Structure.
To look at HTML elements from an OO Design Approach, all elements need to be accounted for in one way or another. It is not only the Applet, or the Plugin that matters. What function do the interface images have? What else besides the Applet or Plugin content is visible or unseen? Where does the document lie within the site navigation structure? Many times, the Applet or Plugin may be considered the Main Body area of the document, but this should be an explicit design feature, not just a result of placement.
Once the Applet is integrated into an OO design of the page, its functionality will be more natural and seamless. It may share properties with image rollover text or the status bar. It will likely be inserted into a page dynamically as will be looked at in the section on Reconstructing HTML. Its name and properties may be influenced by user interaction outside the Applet, but perhaps not requiring a network transaction. The Applet is open to JavaScript for two-way communication which makes local application development relatively straightforward. This will be explored later in the Frameworks section.
Following are the attributes of the Applet Element.
| Applet Attributes and Descriptions |
Attributes
 |
Descriptions
 |
Default
 |
| Align |
Alignment of Applet relative to containing element. |
None |
| Alt |
A text message that appears in the rectangle of the Applet before it loads and in place of the Applet if it cannot display. |
None |
| CODE |
URL of Applet's initiaing Java Class file. |
None |
| CODEBASE |
Directory where the Class file defined by the Code attribute resides.
|
None |
| HEIGHT |
The height in pixels of the Applet's bounding rectangle. |
None |
| HSPACE |
Sets a horizontal margin around the Applet in pixels.
|
None |
| MAYSCRIPT |
The presence of this attribute enables the Applet to communicate with JavaScript. |
None |
| NAME |
The unique name of the Applet.
|
None |
| VSPACE |
Sets a vertical margin around the Applet in pixels. |
None |
| WIDTH |
The width in pixels of the Applet's bounding rectangle. |
None |
|
|
Image
The Image element has been around since Navigator 3 and Internet Explorer 3.02. Because Microsoft enabled an update for the JScript engine in Internet Explorer 3, it is not always possible to see if the Image is supported by the browser version alone. If you are designing for version 4 browsers and later, this is not an issue.
With the image element, interactive designers can change image content during runtime. This can support mouseover and mouseout image swapping, as well as animation, using JavaScript's built-in timing mechanisms (presented in the following section). The image is one of the most powerful elements available in cross-browser content design. It is a lightweight method of changing the screen content without refreshing an entire frame or layer.
The Image element attributes are presented in the following table:
| Image Attributes and Descriptions |
Attributes
 |
Descriptions
 |
Default
 |
| Align |
Alignment of Image relative to containing element. |
Left/Inline |
| Alt |
A text message that appears in the rectangle of the Image before it loads and in place of the Image if it cannot display. |
None |
| BORDER |
Border around image measured in number of pixels. |
0 or 1 |
| HEIGHT |
The height in pixels of the Image's bounding rectangle. |
None |
| HSPACE |
Sets a horizontal margin around the Image in pixels. |
Varies by browser |
| ID |
Unique name of the image element.
|
None |
| ISMAP |
When present, enables the image to use an image map defined by the USEMAP attribute. |
None |
| LOWSRC |
The URL of a low-resolution image to load before the main image defined by the SRC attribute is loaded.
|
None |
| NAME |
The unique name of the Image.
|
None |
| SRC |
The URL of the image to be displayed within the rectangle defined by the IMAGE element. |
None |
| USEMAP |
Defines the image map used by the image. This attribute requires the ISMAP attribute to be present in order to be activated. |
None |
| VSPACE |
Sets a vertical margin around the Image in pixels. |
Varies by browser |
| WIDTH |
The width in pixels of the Image's bounding rectangle. |
None |
|
|
Map and Area
The Map and Area elements are used to provide hotspots for an image. An image map can be client-side or server-side; with the Map and Area elements, it is client-side. The Map element contains one or more Area elements which associate portions of the image with individual HREF instructions.
The Image map has been available since version 3 browsers. Often, images are cut up so that in addition to providing individual referencing, the image can be swapped during rollover and rollout events. In this case, an image map would not be used, in favour of individual images.
For Object-Oriented Programming purposes, the Map and Area elements are not very exposed to the Browser DOM. When we look at how to create HTML dynamically, it will become clear how we can create our own objects to help out with image mapping. Rather than think of how we do it, we'll ask what kind of thing do we need to achieve it.
The Map and Area elements and their attributes are presented below:
|
Map and Area Elements and Attributes
|
Element
 |
Usage
 |
 |
 |
 |
| Attributes |
Descriptions |
Default |
|
| MAP |
Container of Area elements. |
 |
 |
 |
| NAME |
The unique name of the image map. When locally referenced, use the "#" sign in front of the name in the USEMAP attribute of the Image element. |
None |
|
|---|
| AREA |
Provides individual HREF information for a portion of an image. |
 |
 |
 |
| COORDS |
The coordinates of the shape that is associated with the HREF attribute. |
None |
| HREF |
The URL that is accessed when the area is clicked on. |
None |
| NOHREF |
Defines the shape as an inactive region. |
None |
| SHAPE |
Determines what kind of shape the Area occupies. Available values are rect, poly, and circle. |
RECT |
| TARGET |
The frame or window which receives the returned HREF content. |
None |
|
|
|
Layers
Layers, which use the LAYER element on Communicator, or the DIV element in both browsers, are individually defined rectangular areas that provide a method of assigning typographic and positioning values to content. The Style and ID attributes are available for many elements, but with the cross-browser DIV element, they empower developers to create compelling interactive content. At the level of the DIV, positioning properties can be set during runtime, meaning that animations, scrolling backgrounds, and more are possible.
In the next chapter, differences between the naming of properties and methods available to the two browsers will be reconciled through JavaScript. From an HTML point of view, it's much easier. We will only be concerned with the DIV element, realising that it is the only cross-browser solution. Everything that you need to do with the Layers array in Netscape is still available using Netscape's syntax, the only difference is that the Layer contents are contained within the DIV element.
The term "Layer" still makes sense for conceptual treatment. It has a z-index property, can be individually moved or animated, and has other features that make the term natural. When the term is used here, it will refer to contents of DIV elements, unless expressly stated.
Among the more interesting style descriptions that the DIV element will use are its coordinate positions, and its clipping rectangle. The latter can be used to create spectacular effects; together with the former, scrolling panaroma animations and transition methods, such as wipe and replace, are achievable. These will be given considerable attention later.
The DIV element and its attributes are illustrated below:
| Div Attributes and Descriptions |
Attributes
 |
Descriptions
 |
Default
 |
| ALIGN |
Sets the DIV element alignment relative to the container outside of it (usually a BODY or DIV element) |
None |
| CLASS |
References a Style description for typographic settings. |
None |
| ID |
References a Style description for positioning and typographic settings. |
None |
| NAME |
The name of the element. Recommended that it is the same as the ID. |
None |
| STYLE |
Provides an inline Style description for positioning and typographic settings. |
None |
|
|
Style Sheets
Since the release of version 4 browsers, typographic and positioning properties of elements can be directly set through style descriptions. These affect text, rectangular areas such as tables, and other elements. There are several methods of using Style Sheet descriptions. These are:
- Through the LINK element in the HEAD section of the HTML document.
- Through the STYLE element within HEAD or BODY section of the document.
- Through inline STYLE attribute definitions.
Once the style has been defined, it can be accessed using the CLASS or ID attribute of HTML elements, if the style is not set to the element itself.
When styles are defined within the <STYLE> element, the style definition has curly braces ({ and })around it. When defined within a STYLE attribute, the style definition is contained within quotation marks. In both cases, the property name is declared, followed by a colon (:), then the value. The name-value combinations are separated by semi-colons (;). Within the <STYLE> element, these can be separated by carriage returns for easier reading (look at the source of this page to see an example).
The following elements and attributes are used to work with style sheet properties.
| Style Syntax |
Element
 |
Example
 |
Description
 |
| CLASS |
<A CLASS="noUnderline">noUnderline</a>
|
Use the CLASS attribute to affect one or more elements in a common manner.
|
| ID |
<A ID=onlyMe>Only Me</a>
|
Use the ID attribute to affect one element in a specific manner.
|
| <LINK> |
<LINK REL="stylesheet" TYPE="text/css" href="theStyle.css">
|
Use in <HEAD> to make available to whole document.
|
| <STYLE> |
<STYLE>
H1{font-family:Arial}
.TDCenter{text-align:center}
#myID{font-weight:bold}
</style>
|
Affects all H1 elements
Affects all elements with attribute CLASS = TDCenter
Affects element with attribute ID = myID
|
| STYLE |
<h1 STYLE="font-family:Arial">
|
Use within element to affect element contents.
|
Below is a table containing properties that can be set for all version 4 browsers. Some values may not be supported in all browsers, but the base properties are available in all Mac and PC browser platforms. Not all elements support all properties. Particularly, background and border properties work best with specific usage settings.
| Stylesheet Properties, Descriptions and Examples |
Property
 |
Description
 |
Example
 |
| background-color |
Sets the background color of the element. The TABLE element is used.
Example:
background-color:yellow
|
|
| background-image |
Sets the background image of the element. The TABLE element is used.
Example:
background-image:url(picture.gif)
|
|
| border-color |
Sets the border color of the element. The A element is used.
Example:
border-color:yellow
|
|
| border-width |
Sets the width of the element border. The A element is used.
Example:
border-width:5px
|
|
border-bottom-width:
border-top-width:
border-left-width:
border-right-width:
|
Sets the individual border widths of the element. The A element is used.
Example:
border-bottom-width:10px;
border-top-width:3px;
border-left-width:20px;
border-right-width:5px
|
|
| border-style |
Sets the style of the element border. The A element is used. The border width needs to be set to an amount large enough for individual styles to be seen. Cross-browser values are double, groove, inset, none, outset, ridge, and solid.
Example:
border-style:double
|
|
| clip |
Sets the visible portion of the element. The default is the rectangle required to see the element entirely. The value for clip is a rect() expression. There are 4 values required. In order, these are:
- the number of pixels away from the top edge of the element that the top of the clipping rectangle ends;
- the number of pixels away from the left edge of the element that the right of the clipping rectangle ends;
- the number of pixels away from the top edge of the element that the bottom of the clipping rectangle ends;
- the number of pixels away from the left edge of the element that the the left of the clipping rectangle ends;
A clip description, thus, looks like:
clip:rect(20 180 80 20)
For a 200 x 100 original area, this would clip it at each edge by 20 pixels (20 in from the top, the edge ending 180 pixels in from the left, the edge ending 80 pixels down from the top, and the edge ending 20 pixels in from the left).
Example:
clip:rect(20 180 80 20)
|
|
This text will be clipped by the clipping rectangle.
This text will be clipped by the clipping rectangle.
This text will be clipped by the clipping rectangle.
This text will be clipped by the clipping rectangle.
This text will be clipped by the clipping rectangle.
This text will be clipped by the clipping rectangle.
|
|
| color |
Sets the fore color of the element.
Example:
color:red
|
|
| font-family |
Sets the font family of the element. The A element is used.
Example:
font-family:Courier
|
|
| font-size
|
Sets the font size of the element. The A element is used.
Example:
font-size:18px
|
|
| font-style |
Sets the font style of the element. Possible values are italic and oblique, and require that the font-family has that style available. Bold is set with the font-weight attribute. The A element is used.
Example:
font-style:Italic
|
|
| font-weight |
Sets the font weight of the element. Possible values are increments of 100 up to 900. The word "Bold" can be used, which has a weight of 700. Italic text is set with the font-style attribute. The A element is used.
Example:
font-weight:bold
|
|
| height |
Sets the height of the element. Defaults to the height needed to display the element contents. This property is generally overridden by element contents. Use the clip property to make more or less of the element visible.
Example:
height:20px
|
|
This text is only supposed to be 20 pixels high.
This text is only supposed to be 20 pixels high.
This text is only supposed to be 20 pixels high.
This text is only supposed to be 20 pixels high.
This text is only supposed to be 20 pixels high.
This text is only supposed to be 20 pixels high.
|
|
| left |
Sets the left edge of the element.
Example:
left:50px
|
|
This block is indented 50 pixels.
|
|
| line-height |
Sets the line-height of the element. The A element is used.
Example:
line-height:50px
|
|
| list-style-type |
Sets the type for the list element. Possible values are The UL and OL elements are used.
Example:
UL Default
list-style-type:circle
list-style-type:disc
list-style-type:square
OL Default
list-style-type:decimal
list-style-type:upper-alpha
list-style-type:upper-roman
list-style-type:lower-alpha
list-style-type:lower-roman
|
|
|
- First Item
- Second Item
- First Item
- Second Item
- First Item
- Second Item
- First Item
- Second Item
- First Item
- Second Item
- First Item
- Second Item
|
|
| margin |
Sets the pixel width for a margin between the element border and
adjacent elements, outside of the element. The TABLE element is used.
This does not set well in Netscape. Height is added on top of the
element before the margin.
Example:
margin:50px
|
Cell 2,2 has margin width=50
|
margin-bottom:
margin-top:
margin-left:
margin-right:
|
Sets the individual margin widths of the element. The TABLE element is used. This affects the space outside of the element.
Example:
margin-bottom:30px;
margin-top:60px;
margin-left:50px;
margin-right:20px
|
Cell 2,2 has margin widths
Margin widths:
top:30, left:60,
right:50, bottom:20
|
| padding |
Sets the pixel width for a padding between the element container and
the element content. Same as CELLPADDING of TABLE element.
Example:
padding:5px
|
|
padding-bottom:
padding-top:
padding-left:
padding-right:
|
Sets the individual padding widths of the element. The A element is used.
Example:
padding-bottom:10px;
padding-top:3px;
padding-left:20px;
padding-right:5px
|
padding-bottom:10px;
padding-top:30px;
padding-left:50px;
padding-right:20px
a b c d e f g h i j k l m n o p q r s t u v w x y z
a b c d e f g h i j k l m n o p q r s t u v w x y z
a b c d e f g h i j k l m n o p q r s t u v w x y z
|
No padding
a b c d e f g h i j k l m n o p q r s t u v w x y z
a b c d e f g h i j k l m n o p q r s t u v w x y z
a b c d e f g h i j k l m n o p q r s t u v w x y z
|
|
| position |
Sets the positioning context of the element. Possible values are 'relative'
and 'absolute'. With ABSOLUTE, you control the exact x-y location of content
when measured from the top left pixel of the containing window or frame.
With relative, this is set in relation to the containing element, subject to
any additional property settings that it may contain. The DIV element is used.
Example:
position:relative
|
This text is left 50 top 60
This text is left 150 top 10
|
|
text-align
|
Sets the alignment of element contents. The TH element is used.
Example:
text-align:right
|
|
| text-decoration
|
Sets a text-decoration for the element. For most elements, the
default is 'none'. For the A element with the HREF attribute,
the default is 'underline'. The other possible value is "line-through".
The A element is used.
Example:
text-decoration:line-through
|
|
| text-indent |
Sets the number of pixels that the first line of text is indented. Use
margin for affecting the entire element. Inconsistencies between browsers.
The A element is used.
Example:
text-indent:72
|
|
This Plain Text should wrap with a 72 pixel indent on the first line.
|
|
| text-transform
|
Sets the capitalisation of the text element. Possible values
are UPPERCASE, LOWERCASE, and CAPITALIZE. The latter makes
the first letter of each word upper case, while the first
two do what their name implies. The A element is used.
Example:
text-transform:uppercase
|
|
| top |
Sets the top edge of the element.
Example:
top:20px
|
|
This block is indented 20 pixels.
|
|
| visibility |
Sets the visibility of the element. Possible values are
hidden, visible, and inherit. This is one of the most
useful properties for interactive design. The DIV
element is used.
Example:
visibility:visible
|
|
This DIV section is visible. The one below isn't.
|
|
This DIV section is invisible. The one above isn't.
|
|
| width
|
Sets the width of the element. This defaults to the width
necessary to show all of the element contents. To change
the visible area, use the clip property.
Example:
width:100px
|
|
This has a width of 100 pixels
|
|
| z-index |
Sets the z-order placement of the element. This is an important
property for interactive design. This will often need to be
changed while the user is interacting with the application. The
numbers begin at 0 and can be thought of as transparency layers.
Numbers can be skipped, and the highest number will be the topmost
visible.
Example:
z-index:25
|
|
|
|
Selecting Appropriate Design Frameworks
There are many considerations that a Web developer or development team takes into account when selecting a framed, non-framed, or layer-based design framework. Marketing and content departments may have different views on which approach will have the most overall benefit for the company. Individual HTML pages can each show up in Search Engines, for example. This discourages layer- or frame-based development. This can be mitigated through design arounds that include both the framed HTML document and the containing document in the content design for search engines.
The real question should ultimately be determined by the content, and the audience browser capabilities. If your target is 50% version 3 and earlier browsers, moving to a layer-based design framework is not a likely option (unless you can make them all upgrade together, of course). On the content side, there are as many different approaches as there are reasons to support them. The chart below shows a comparison of functional uses of images, tables, layers, and frames.
| Images, Tables, Frames, and Layers |
| Feature |
Image
 |
Table
 |
Frame
 |
Layer
 |
| Positioning |
Only through using the HSPACE and VSPACE attributes. These add margins, nothing more.
|
Pixel-perfect, if the table is properly contructed. No control over starting position.
|
Controls an individually scrollable window. Can contain frames, layers and tables for additional positioning.
|
Controls an individual positionable section of content. Can contain layers and tables for additional positioning.
|
| Content Refresh |
Very fast, best with preloaded images.
|
No built-in refresh. The containing element (DIV or FRAME) must be refreshed to change table contents.
|
Fast, dependable for older browsers.
|
Fast, works only in version 4 and newer browsers.
|
| Browser Targets |
All version 3 and newer browsers.
|
All version 1 and newer browsers.
|
All version 2 and newer browsers.
|
All version 4 and newer browsers.
|
| Restrictions |
Few; only for oldest browsers.
|
Only as relating to its containing element.
|
Some pixel-positioning conflicts in browsers. Some nested framesets do not render
correctly in all browsers.
|
Some nested layers do not render correctly in all browsers. Testing on
multiple browsers is often required.
|
| Biggest Benefit |
Lightweight, built into most GUI editing programs. High impact, low effort.
|
Required at all most all levels for layout control.
|
Maintains static areas while others scroll. Allows state to be maintained.
|
Pixel-Perfect Positioning of content
|
| Biggest Problem |
GUI editors often only support their own code. Overreliance on image to perform other tasks.
|
Content within tables, especially nested, sometimes has problems rendering (usually plugin or other non-browser object).
|
Rendering between browsers is not always dependable.
|
Rendering between browsers is not always dependable.
|
There are some general guidelines that you can follow as influencing factors regarding your choice of design framework.
- What is the lowest common denominator for your browser target (e.g., version 4, etc.)?
- How will the documents be edited and shared by multiple authors?
- Are there parts of the page that should stay in place while others change?
- Do you want to have scrollable areas?
- Will you likely need to print?
These questions and more will be looked at in Chapter 6, once the introductory material has
been presented.
|
|
Known Browser Bugs
Some browsers do not support HTML syntax the way that they are supposed to. A short list of bugs is presented below with some tips on how to get around each.
- Navigator 3 and 4 do not let me bring frame contents to the border of the frame.
- In some cases, this is true. Experiment with other frame configurations. If this does not help, rethink the design at the point of convergence. Is there any way for the source art to be slightly modified?
- Navigator and Internet Explorer show positioned framed content slightly differently
- If this comes from Navigator's inability to align content to the frame border, there are a few possibilities: make duplicates of the few offending images for each browser; add one or more frames to absorb the shift between images; avoid nested framesets and experiment with different framesets; and use the DIV element around the content. Some or none of these may help.
- Defined widths are ignored by the TD or TH elements.
- Use an image in an empty cell to establish the width. This is built into most GUI editors.
- IE Mac 4.5 Will Not let me scroll a layer
- Rewrite the layer contents, instead of using the positioning and clip properties. See more in the following section.
|
|
What to do when only one browser supports your content
If you have only used what is described in this book and you are looking to design for
Netscape or Internet Explorer, the browser should support the content, based on the browser criteria defined. If this is the case, and the implementation is not correctly done, look over your code and reconcile the syntax with what you find here. If you are using Tags or Attributes that you don't see here, you are probably using proprietary syntax.
If you are knowingly using syntax that one or more browser(s) coming to your site will not recognise, there are a number of ways to support the 'browser-challenged'. A number of these are based on JavaScript and will be presented in the following chapter. HTML has a few possibilities for browsers to view other content. These are:
Example 1: NOFRAMES area for a FRAMESET element
<frameset rows=*,*>
<frame src="k.htm">
<frame src="l.htm">
<noframes>
<body bgcolor=white>
You need a frame-enabled browser.
</body>
</noframes>
<!-- The noframes element needs to be
within the frameset element. -->
</frameset>
Example 2: META refresh to a page with no layers
<META http-equiv="REFRESH" CONTENT="1,noDiv.htm">
|
|